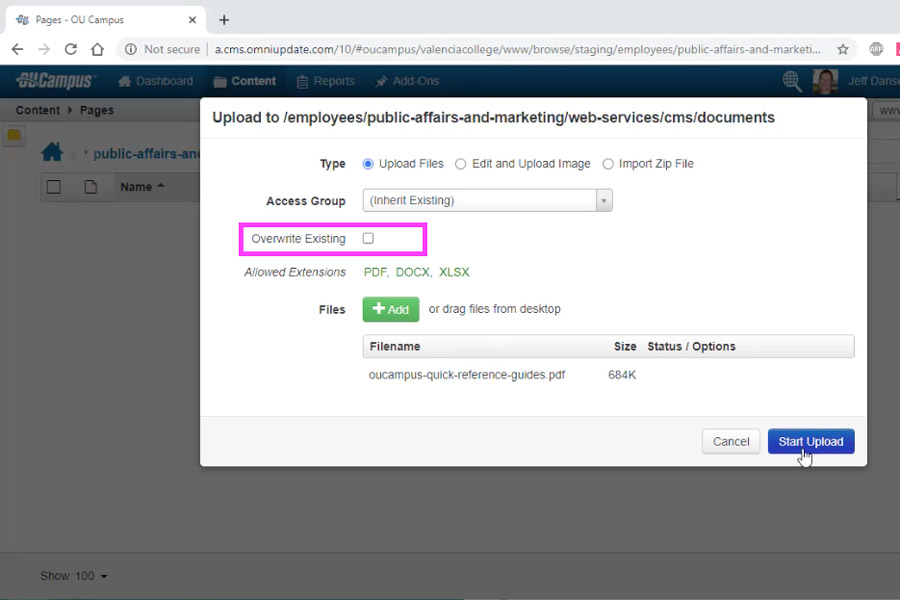Omni CMS Uploading Files
Jump To:
Standards for Uploading Files
Uploading files may seem like something simple and it actually is once you get used to the process. However, there are steps required before uploading the file that are necessary to keep things organized. This helps us manage uploaded files when there are a lot of files that accumulate over time. The first thing to think about before uploading a file is the size of the file. It's a good idea to reduce the size of a file on the web to speed up the download time. Next, the file name is important because there are other tools that use the file name to make it easier for people to find the files when searching. After you have reduced the file size and named your file properly, it's ready to upload!
Below you will find the details about naming your file, where to upload and most importantly how to upload. Once your file is uploaded, there are instructions on how to link to the file.
Good luck and happy uploading!
File sizes
- File sizes should be kept to a minimum to allow users to download them quickly.
- Images in a file can increase the file size a lot. If you have images in your file, it's best to reduce the file size of the image before placing it into your file.
- If you have already reduced the image sizes and the file is still large, Adobe Acrobat has a tool to reduce the PDF file size that may help.
- It's best not to embed videos in files. Please ask us for help with videos.
File names
- File names must contain only:
- Lowercase letters
- Numbers
- Dashes "-"
- Name your document something that will be helpful to the user.
- myfile-update-01192564-(1)-final-web.pdf
- valencia-college-program-application.pdf
- Remove outdated files so they don't show up in searches (Move to Recycle Bin).
- Unless your file is a part of a series, it is preferable to have a standard file name,
instead of naming a file using a year. Use a "last updated" date in the body of the
file, instead. This way you can overwrite the file with the same file name instead
of having to remove an outdated file.
- program-guide-2019.pdf
- program-guide.pdf
To overwrite or replace an existing file, you must use the identical file name. Check "Overwrite Existing" on the upload dialog box to do this. This will cut down on broken links and help reduce "old" files.
See instructions and video belowFolders
- Each website section will have a documents folder.
- Please upload documents in the documents folder in the same section that you are editing.
- Allowed document formats:
- DOCX
- XLSX
- Duplicate documents: Make sure you aren't trying to upload a document that already exists on the website unless you are doing so intentionally to replace it.
- Remove outdated files.
If you would like to link to a document that has been uploaded in a folder that you do not control, change the environment to "production" in the upload dialog box. When you publish a file, it's uploaded to the "production" web server.
- Production is where published files are located.
- Staging is where files are prepared to be published.